〈アーカイブ〉【バーチャル懇親会】Gather Townの操作方法(詳細編)
- Admin
- 2023年2月14日
- 読了時間: 2分
※この記事は日本宗教学会第81回大会特設サイトに掲載された記事です。ここでは一部の内容を除いた形で転載しています。
目次
目次
キャラクターの操作方法
画面左下の操作パネル
ホーム
自分の映像
アカウント
マイク
ビデオ
スタンプ
画面共有
スピーカー
写真撮影
画面右下のメニュー(右から1つ目、2つ目のみ使います)
参加者(右から1つ目)
チャット(右から2つ目)
その他
スポットライトタイル
ホワイトボード
基本の使い方はこちら
キャラクターの操作方法
画面左下の操作パネル

ホーム
ホーム画面に戻る操作ができます。
自分の映像
カメラをオンにすると自分の映像を見ることができます。
オフにすると自分のキャラクターが表示されます。
アカウント
右上の鉛筆マークを押すと、表示される名前の編集、服装の編集ができます。
マイク
マイクのオンオフを操作します。
ビデオ
カメラのオンオフを操作します。
スタンプ

スタンプを送ります。スタンプは自分のキャラクターの頭上に表示されます。
画面共有
Zoomと同じように画面共有ができます。
スピーカー
部屋の中にいる全員に呼びかけができます(運営側で使用します)。
写真撮影
一緒に話している人と写真(スクリーンショット)を撮ることができます。
画面右下のメニュー(右から1つ目、2つ目のみ使います)

右から1つ目、2つ目のみ使います(左の3つは運営で使います)。
他者とやり取りするのに便利な機能があります。
参加者(右から1つ目)

参加者の一覧を表示します。
話をしたい参加者を選んだ後、次のことができます。
Located on map その人の場所を調べること。
Follow その人のキャラクターのうしろを自動で追いかけること。
Request to Lead その人の所在地までの道のりの表示すること。
チャット(右から2つ目)

他の参加者にチャットを送ります。
「Room」で全参加者宛、「Nearby」で付近の参加者宛、「Inbox」で特定の参加者宛にチャットを送ります。
添付ファイルは送れません(ただし、別のクラウドに置いたファイルをURLで共有することは可能です。)
その他
スポットライトタイル

この上にのると参加者全員に対して話ができます(運営側で使います)。
ホワイトボード
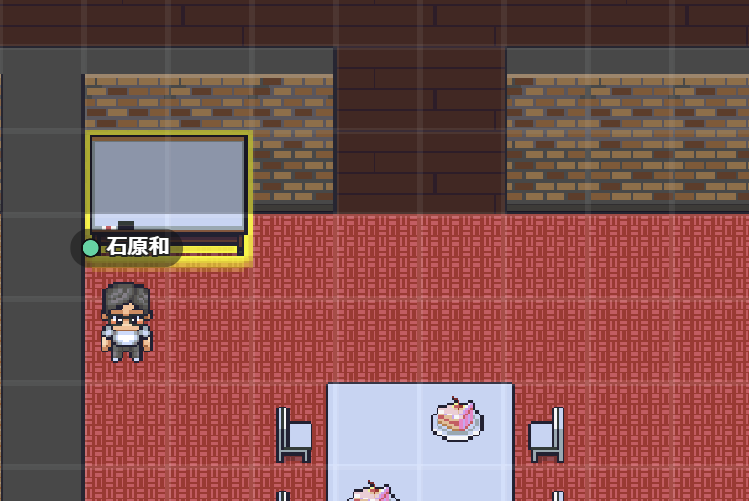
[x]キーを押すと、複数の人で閲覧、編集ができます。議論にお役立て下さい。
文責:特設サイト担当 石原和



コメント